Faites-vous vos mises à jour WordPress correctement?
Mettre WordPress à jour pour vous signifie simplement de cliquer sur « Mettre à jour » partout où une mise à jour est disponible? Noooonnnnnnnnnn! Cet article pourrait sauver votre site… et faire en sorte que chaque mise à jour soit agréable à effectuer.
Mettre à jour WordPress, c’est facile?
Les systèmes de gestion de contenus comme WordPress ont permis à des millions de personnes de créer leur site web eux-mêmes. L’interface d’administration est d’une simplicité désarmante et les mises à jour se font sans problème en un clic ou deux. Mais est-ce vraiment le cas?
Tout d’abord, il faut savoir que l’objectif de cet article n’est pas d’être alarmiste, mais plutôt de vous conscientiser sur la bonne procédure de mise à jour d’un site WordPress.
Votre site est une cible…
Nous sommes tous dans la mire des pirates. Obtenez une analyse gratuite de votre situation en moins de 5 minutes.
S’il est vrai que plus de 9 fois sur 10 les mises à jour se passent sans problème, sachez que lorsque la malchance débarque, les ravages peuvent être permanents et irréversibles. Il est donc primordial de tout mettre en oeuvre pour ne pas se retrouver avec un site non fonctionnel parce qu’on n’a pas suivi les bonnes pratiques.
Comment mettre son site WordPress à jour sans mauvaise surprise
Pour mettre votre site WordPress à jour dans les règles de l’art, voici les étapes à suivre :
1. Choix d’une extension de backup
Avant de mettre votre site Web à jour, la première chose a faire est de débuter par une copie de sauvegarde WordPress. Si un malheur devait arriver, vous pourrez vous rabattre sur ladite copie de sauvegarde. Il existe de nombreuses solutions pour faire un backup, mais voici quelques extensions qui vous permettront d’y arriver :
- BackWPUp (gratuit ou payant)
- BackupBuddy (payant)
- Updraft Plus (gratuit ou payant)
- BackUpWordPress (gratuit)
2. Validation de l’intégrité
Une fois la copie de sauvegarde complétée, il faut vérifier son intégrité. Autrement dit, est-ce que tout y est? Un site WordPress a besoin des fichiers d’installation de WordPress (communément appelé le « coeur »), les thèmes, les extensions et les médias. Puis, une extraction de la base de données doit avoir été faite. L’extraction est généralement faite dans un fichier SQL (ex: mon site.sql).
3. Confirmation de l’intégrité de la copie de sauvegarde
La meilleure chose à faire pour confirmer l’intégrité est de restaurer le site. À l’aide des fichiers générés par votre copie de sauvegarde, tentez de rebâtir votre site. C’est la seule façon efficace de valider que tout y est. Il faut toutefois noter que certaines connaissances techniques (qui ne seront pas détaillées puisqu’elles varient selon les configurations) sont requises pour y arriver.
4. Copie du backup sur un serveur distant
Une fois que vous avez généré votre copie de sauvegarde et qu’elle est intègre, il vous faut l’envoyer sur un autre serveur! Pourquoi? Si le stockage de votre hébergeur web rendait l’âme et que votre copie de sauvegarde est sur le même disque…. oups! Vous aurez tout perdu.
Bien des hébergeurs se vantent d’avoir eux-mêmes un système de copies de sauvegardes, mais croyez-moi : vous ne voulez pas vous y fier. Il existe de nombreux cas, tous hébergeurs confondus, de gens ayant perdu des données en ayant confié le tout à leur hébergeur (lisez ici ou ici pour des exemples d’histoires d’horreur). La majorité des extensions de backup vous permettent d’envoyer votre copie de sauvegarde sur un serveur externe sans trop de complexité.
5. Mises à jour de WordPress, du thème et des extensions
Une fois le tout sur un serveur distant (et pas avant!), vous pouvez maintenant faire vos mises à jour! Yeah!
On débute le tout par lire, pour chacune des modifications disponibles, le fichier « changelog ». Ce fichier explique en quoi consiste la mise à jour. Cela vous indiquera si vous devez faire la mise à jour sans attendre ou si vous pouvez patienter.
Une fois votre sélection de mises à jour faite, vous pouvez cliquer sur le fameux «Mettre à jour ». Comme je le mentionnais précédemment, tout se passe à merveille dans la majorité des cas. Et si ça tournait mal, vous aurez une copie de sauvegarde de votre site WordPress! Avec votre backup, un expert WordPress pourra vous aider à restaurer le tout.
6. Test, test, test
Suite à vos mises à jour, il est important d’aller s’assurer que le site est toujours fonctionnel. Cela signifie tout d’abord de s’assurer que visuellement tout s’affiche toujours correctement. Puis, il faut tester les fonctionnalités du site comme les formulaires, le cycle d’achat, les shortcodes et tout ce qui produit un comportement dynamique. Si vous avez une extension de caching sur votre site web, n’oubliez pas de vider la cache avant de débuter vos tests! Autrement, vous pourriez effectuer vos validations sur la version avant les mises à jour. L’idéal est d’avoir un script automatisé qui fait toutes ces validations. Ainsi, on peut rapidement s’assurer de trouver les problèmes rapidement.
7. Poursuite de vos activités
Les mises à jour sont complétées avec succès! Vous avez pris toutes précautions pour éviter le pire. Bravo! Vous pouvez poursuivre vos activités en toute quiétude.
J’ai besoin d’aide pour faire mes mises à jour WordPress
Une bonne préparation pour faire vos mises à jour fera toute la différence dans votre processus. Vous n’êtes pas à l’aise de le faire vous-même, vous avez peur de briser quelque chose ou vous manquez tout simplement de temps? L’équipe d’expert WordPress de SatelliteWP réalise plus de 35 000 mises à jour annuellement. Vous aimeriez nous confier les vôtres? Considérez nos forfaits d’entretien WordPress.
Bonnes mises à jour!





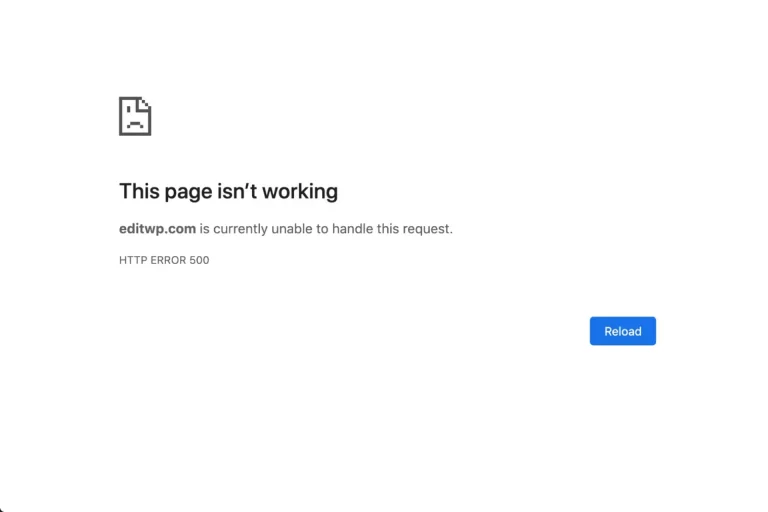

La seule chose que je fais de bien… c’est d’avoir une sauvegarde hebdomadaire de mon blog, envoyée sur mon adresse mail… Merci pour ce rappel !
Merci pour votre commentaire Margaux.
Faites attention! Envoyer le tout par courriel est mieux que rien mais…
1) Le courriel n’est pas sécuritaire et pourrait être intercepté. Le fichier envoyé contient de l’information confidentielle.
2) Il n’y a aucune façon, pour votre extension de backup, de valider que le courriel s’est bien rendu à destination. La seule validation possible est: « est-ce que le courriel a bel et bien été envoyé ? » (et non « est-ce que le courriel a bel et bien été envoyé et reçu ? »
3) Une autre limitation du courriel est la taille maximale de la pièce jointe. Si vous avez un « petit site », vous n’avez peut-être pas ce problème, mais tôt ou tard la limitation se fera sentir. Gardez le tout à l’oeil.