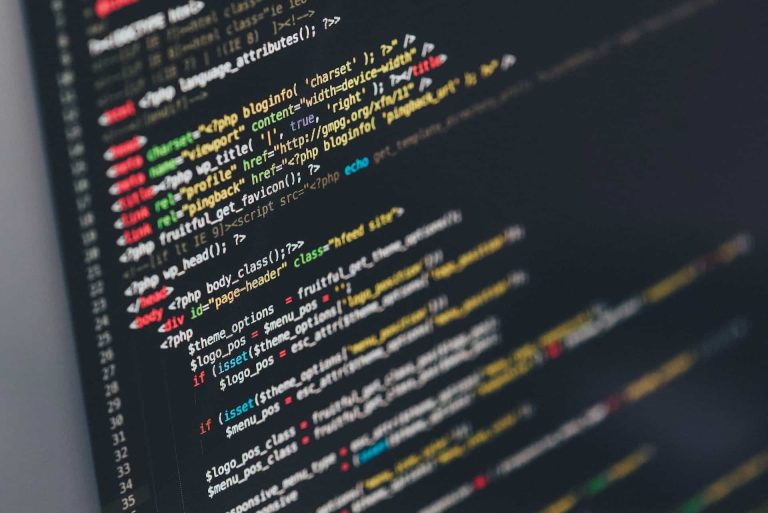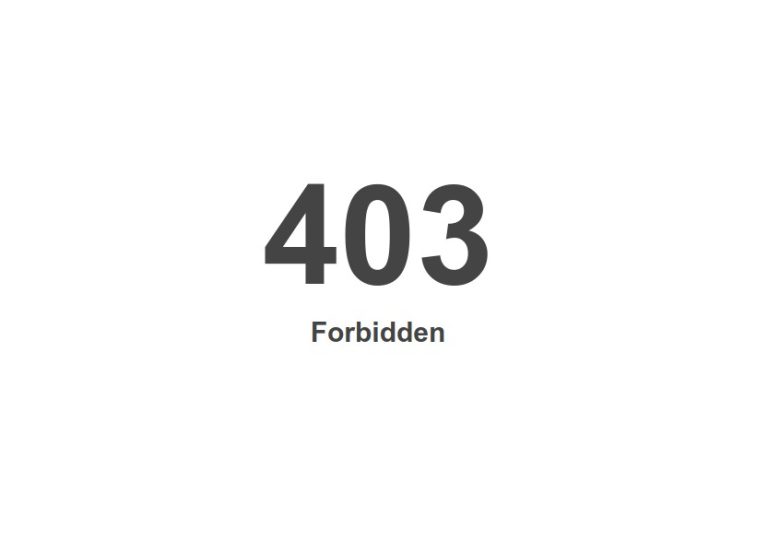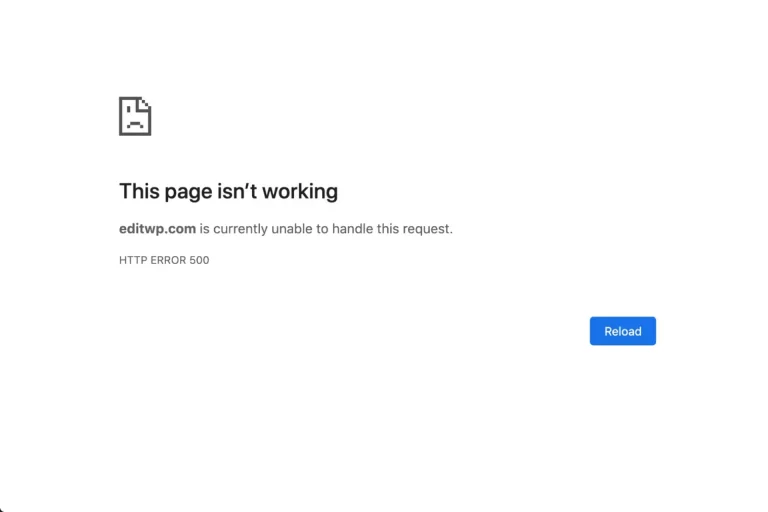Do you perform your WordPress updates properly?
Is updating WordPress as simple as clicking on “Update” whenever you have an update available in your WordPress dashboard? Nooooooooo! Please, don’t do that! This article could save your website… and make each update enjoyable to perform.
Is updating WordPress easy?
Content management systems like WordPress have allowed millions of people to create their own website. The administration panel is amazingly user-friendly and updates are as easy as clicking a button or two. But is this really the case?
The purpose of this article is not to sound alarmist, but rather to raise your awareness about the best way to update a WordPress site.
Your website is a target…
We’re all in hackers’ crosshairs. Get your free analysis of your current situation in less than 5 minutes.
How to update your WordPress website and minimize the risk?
To update your WordPress website following best practices, here are the steps to follow:
1. Choosing a backup plugin
Before starting to update your website, it is recommended that you start with a backup copy.If anything should go wrong, you can rely on said backup. There are many solutions to perform a backup, but here are some plugins that will allow you to do just that:
- BackWPUp (free or premium version)
- Backup Buddy (paid)
- Updraft Plus (free or premium version)
- BackUpWordPress (free version)
2. Integrity Validation
Once the backup copy has been completed, you must double-check its integrity. In other words, is everything there? A WordPress website needs WordPress installation files (commonly referred to as the “core”), themes, plugins, and media. Then, an extraction of the database must have been performed. The extraction is usually done in a SQL file (ex: my site.sql).
3. Confirming the integrity of the backup copy
The best way to confirm the integrity of the backup is to restore the website. Using the files generated by your WordPress backup, try to reinstall your site. This is the only effective way to validate that everything is there. However, some technical knowledge (which will not be detailed here since it varies according to the configuration) is required to perform this operation.
4. Copy the backup to a remote server
Once you have generated your backup copy and it is complete, you need to send it to another server! What for? If the storage of your web host died and your backup copy is on the same disk…. Oops! You’ll be left with nothing.
Many web hosting providers boast of having a backup system, but trust me: you don’t want to rely on this. There are many cases, among all web hosting providers, of people who have lost data after entrusted everything to their provider (read here or here for examples of horror stories). Most backup plugins will let you send your backup copy to an external server (almost) pain-free.
5. WordPress, theme, and plugin updates
Once everything is on a remote server (and not earlier!), you can start updating! Yes!
Let’s start by reading the changelog file for each of the available updates. This file explains what the update involves. This will tell you if you need to update immediately or if you can wait.
Once your selection of updates is made, you can click on the famous “Update “. As I mentioned earlier, everything works perfectly in the majority of cases. And if it goes wrong, you’ll have a backup copy of your WordPress site! With a backup, a WordPress expert can help you restore everything
6. Test, test, test
After completing your updates, it is important to verify that the site is always operational. That means making sure that visually, everything is always displayed correctly. Also, you need to test the site’s functionalities such as forms, the purchase process, shortcodes and everything that produces dynamic behavior. If you have a cache plugin on your website, don’t forget to clear the cache before starting your tests! (needless to say, right?) Otherwise, you may perform your verifications on the previous version (before the updates). Ideally, an automated script should do all these validations. Thus, you can quickly spot any issues.
7. Continuing your business
All updates have been successfully completed! You have taken every precaution to minimize the risk. Well done! You can move on with your activities with total peace of mind.
I need help with my WordPress updates
The key to success relies on a good preparation it will make all the difference in the process. You’ re uncomfortable doing it yourself, you’re afraid of breaking something, or you have other fish to fry? SatelliteWP’s team performs over 35,000 updates annually. Would you like to leave them to us? Check out our WordPress Maintenance Plans.
Happy updates!